Looking for IT Support In Wichita? Call Us Now! (316) 788-1372

Managing Your Emails While You Are Out Of The Office
Create a folder under your Inbox called “Vacation” or “PTO”. I normally like to put a “_” or “-“ (without quotes) in front so it puts it at the top of the list.
Next, in Outlook, click “FILE” on the menu bar.
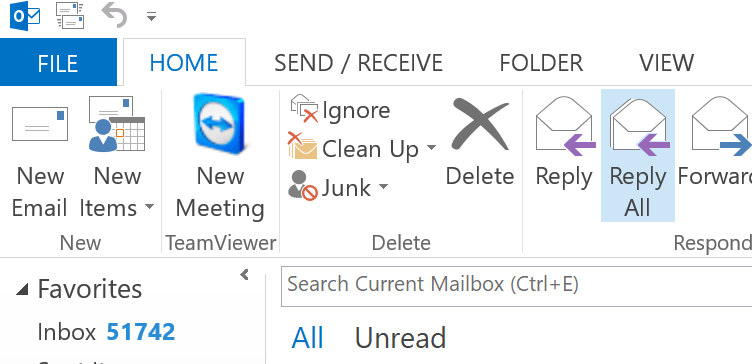
Then choose “Automatic Replies”.
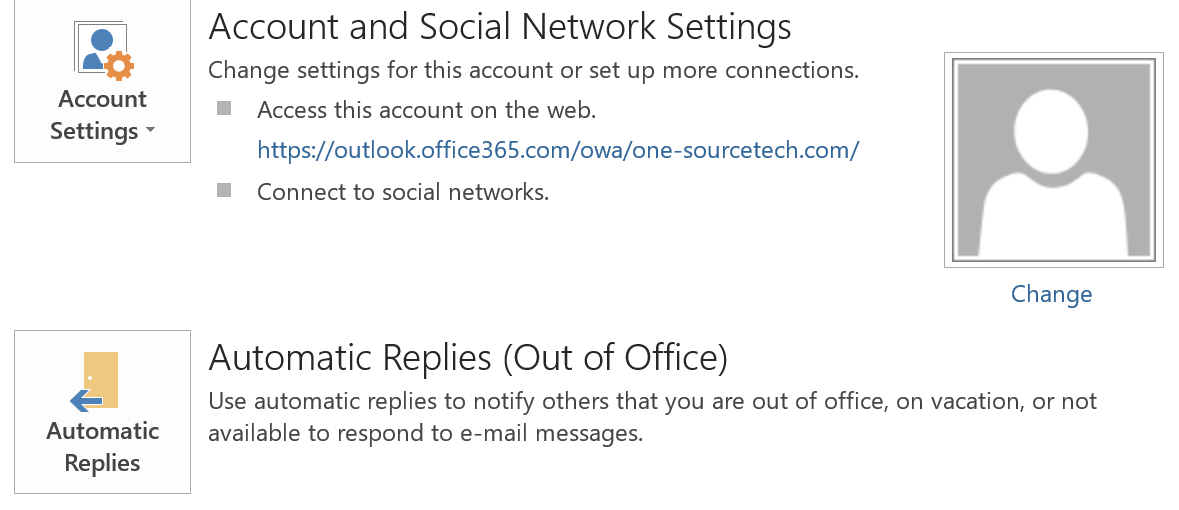
In the next dialog box, select “Send automatic replies” and check the “Only send during this time range” box. Select the days and times you will be out of the office.
This saves you from having to turn on Out of Office right before you leave and the embarrassment of having it still on when you come back to the office.
. 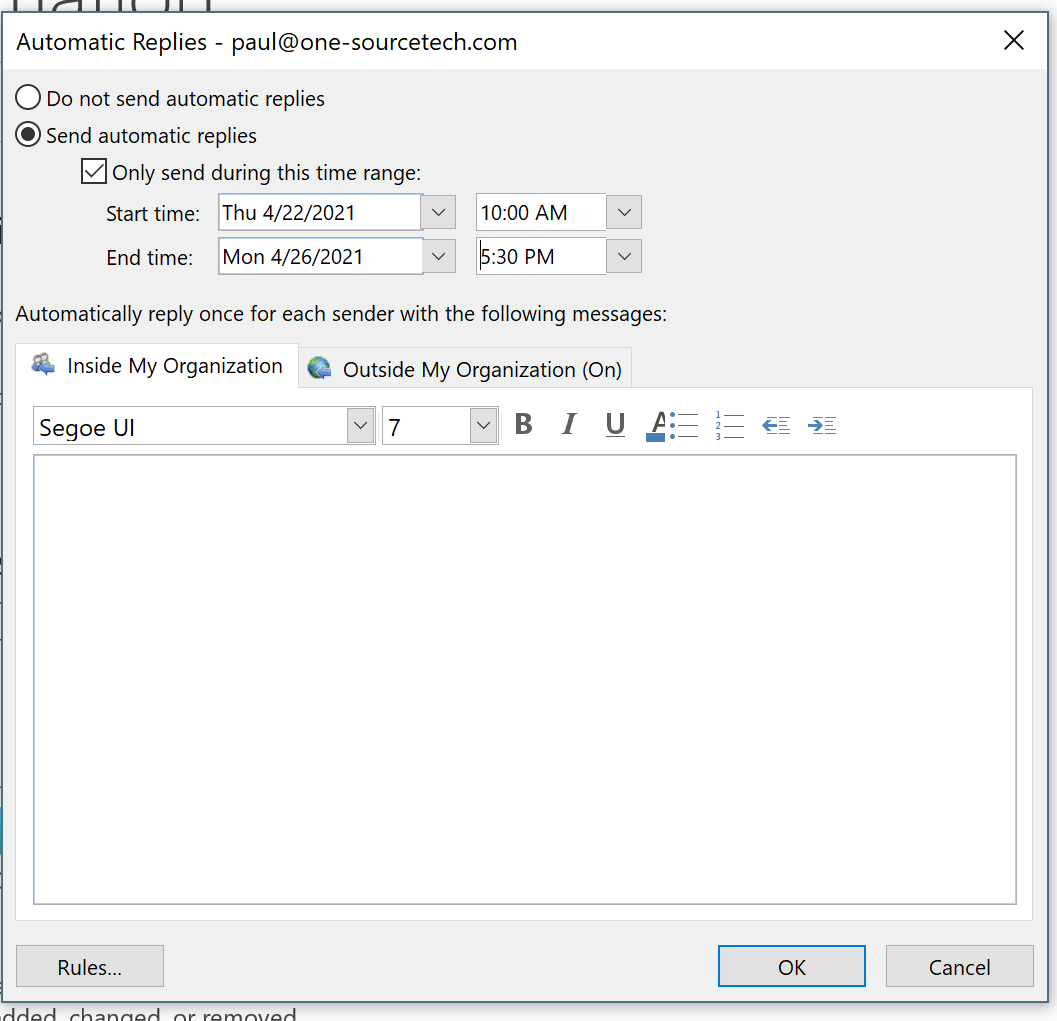
Fill in the message field for both “Inside My Organization” and “Outside My Organization” with the Out of Office message you’d like to use. DON’T CLICK “OK” YET.
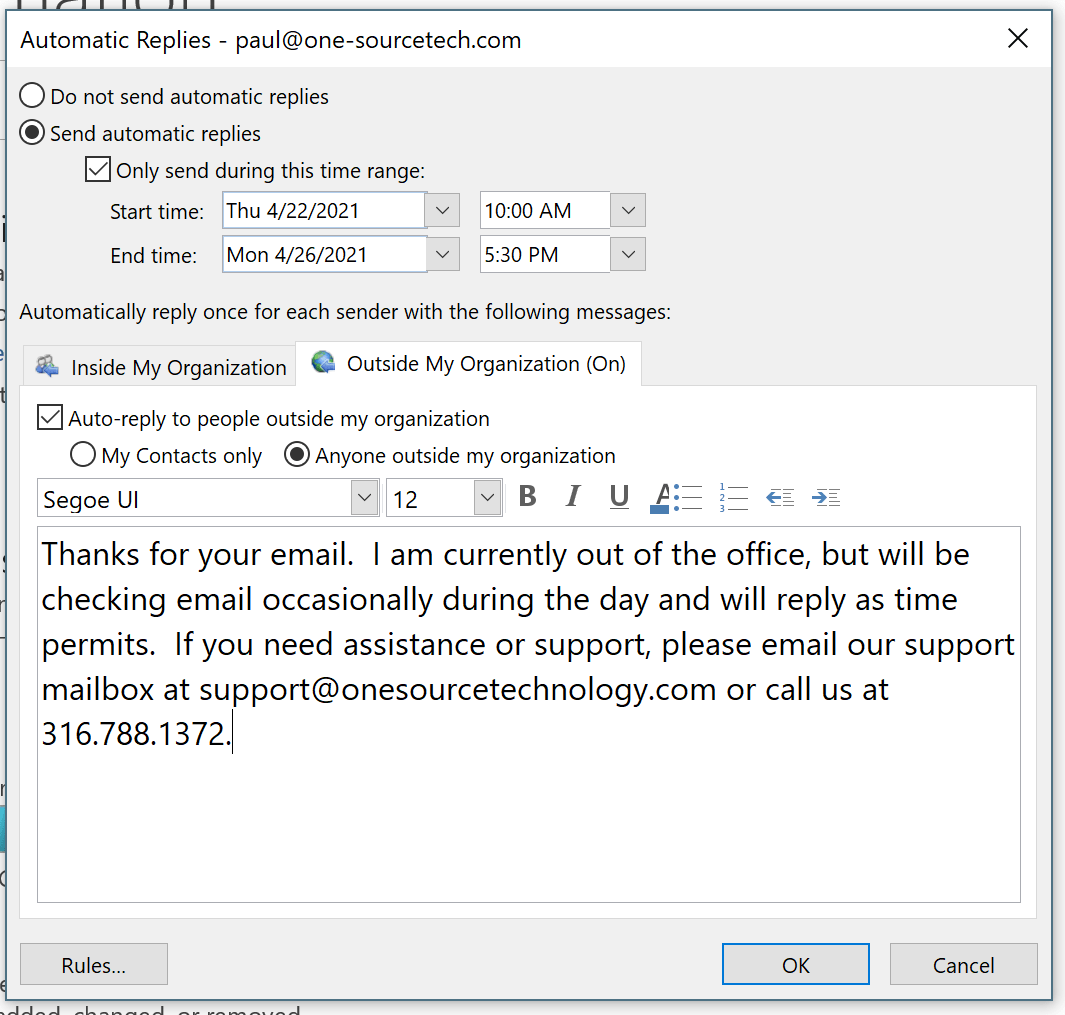
Beneath the dialog box and to the left, click “Rules”.
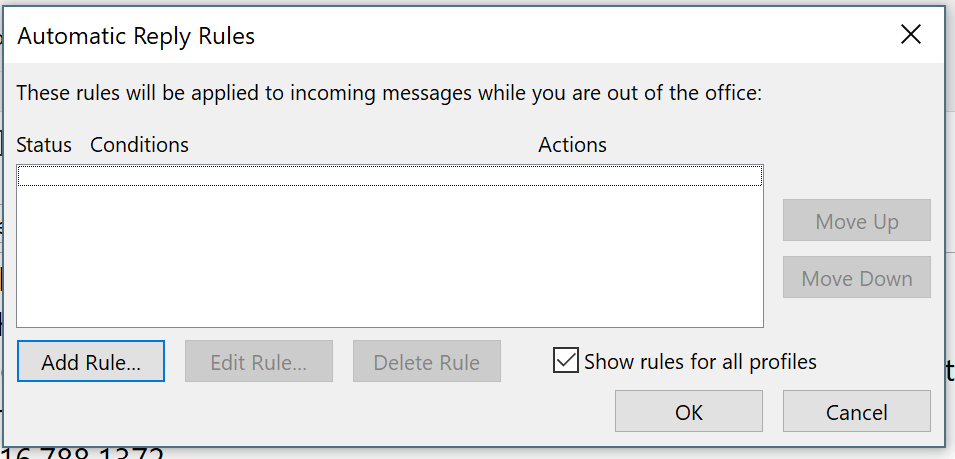
Click “Add Rule”.
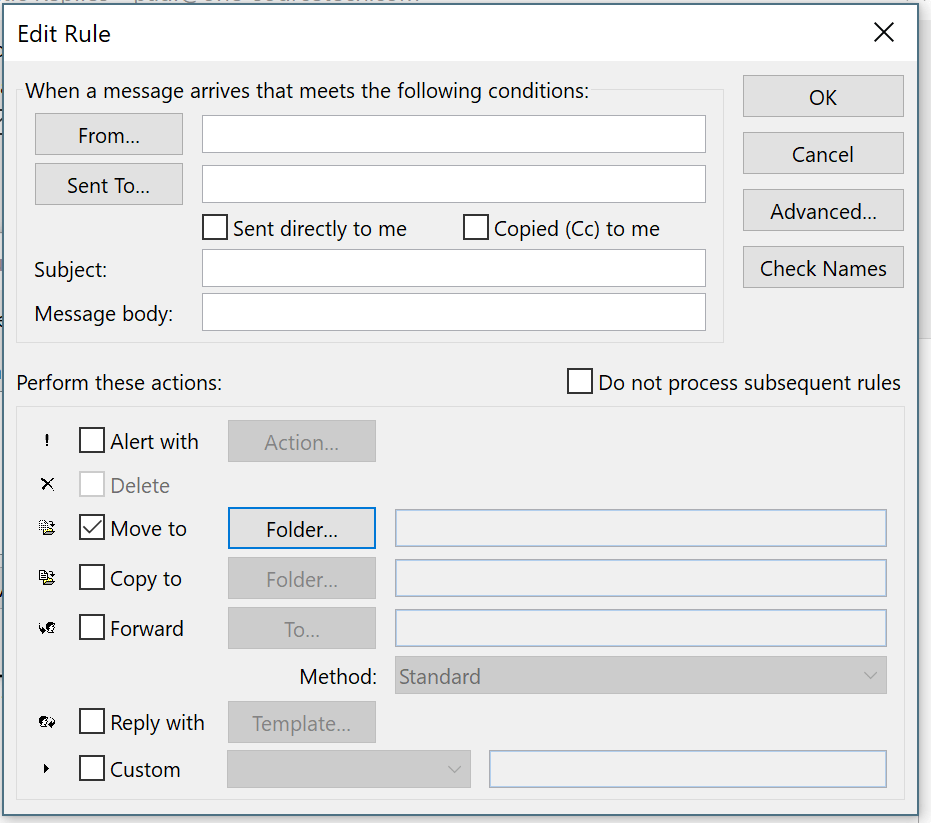
You’ll probably check two boxes here — “Move to” and “Forward”.
“Move to” will move all the messages that come in while you’re away to the “_Vacation” folder you created; “Forward” will send a copy to someone to review and possibly handle while you are out.
Click the “Folder” button next to “Move To” and select the folder you want messages moved to. Click “OK” to go back to the Rules dialog box.
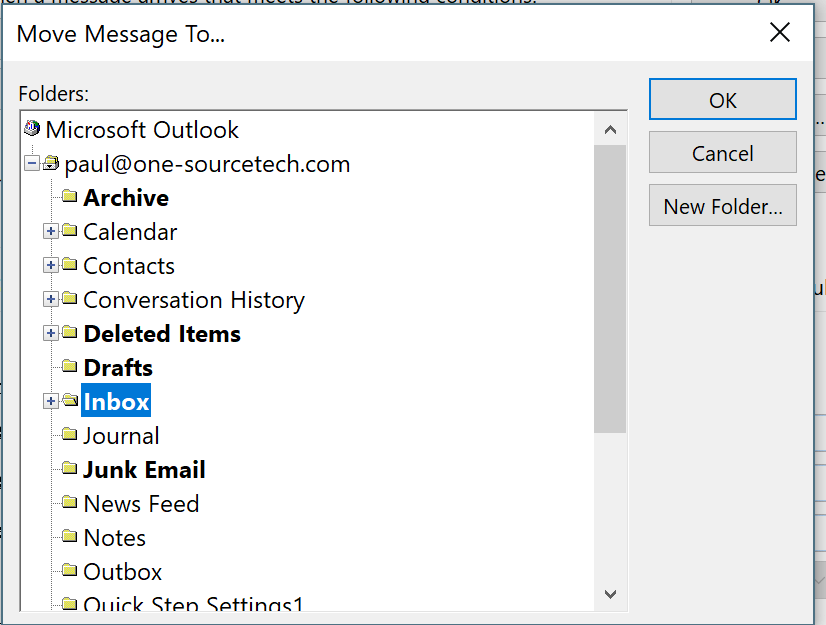
Next, check the box labeled “Forward” and click the “To” button. Select the person you want messages forwarded to, click “OK” and then, when back at the Edit Rule dialog box, click “OK” again.
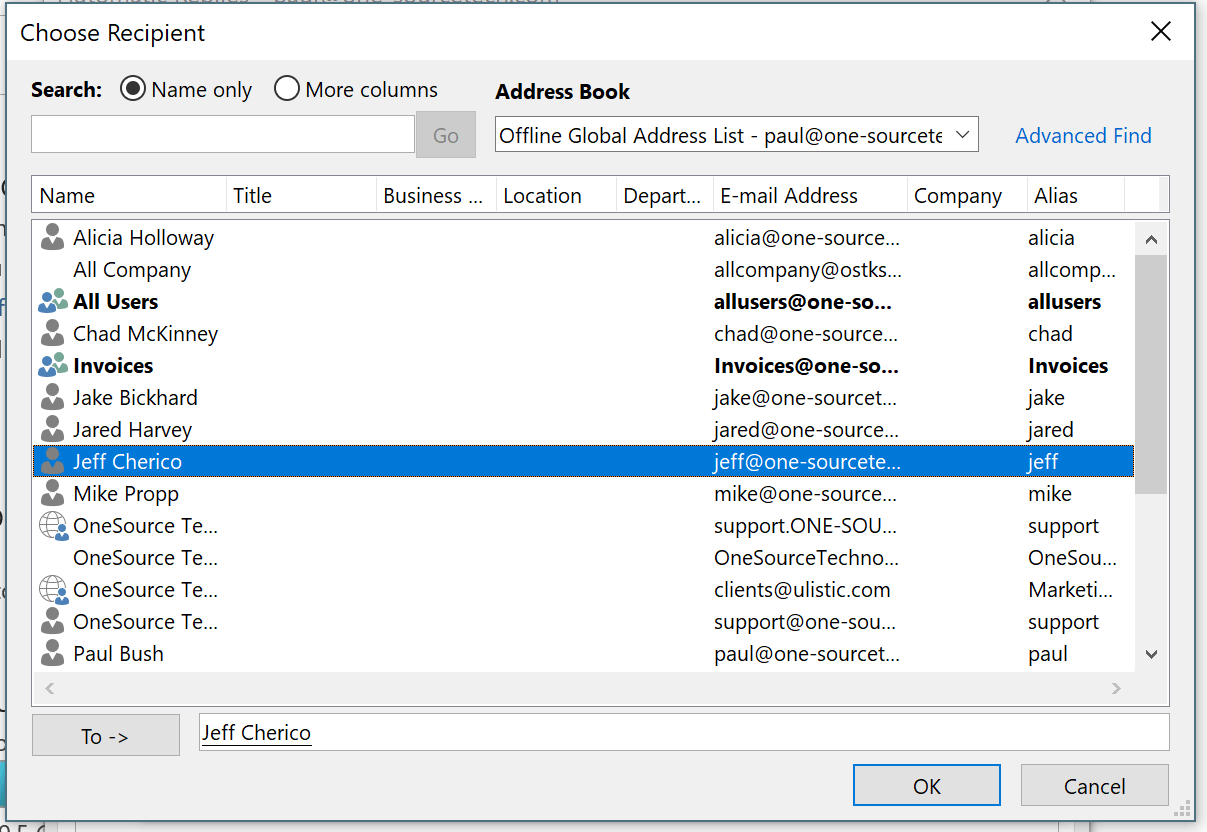
The completed rule should look something like the following. Click “OK”.
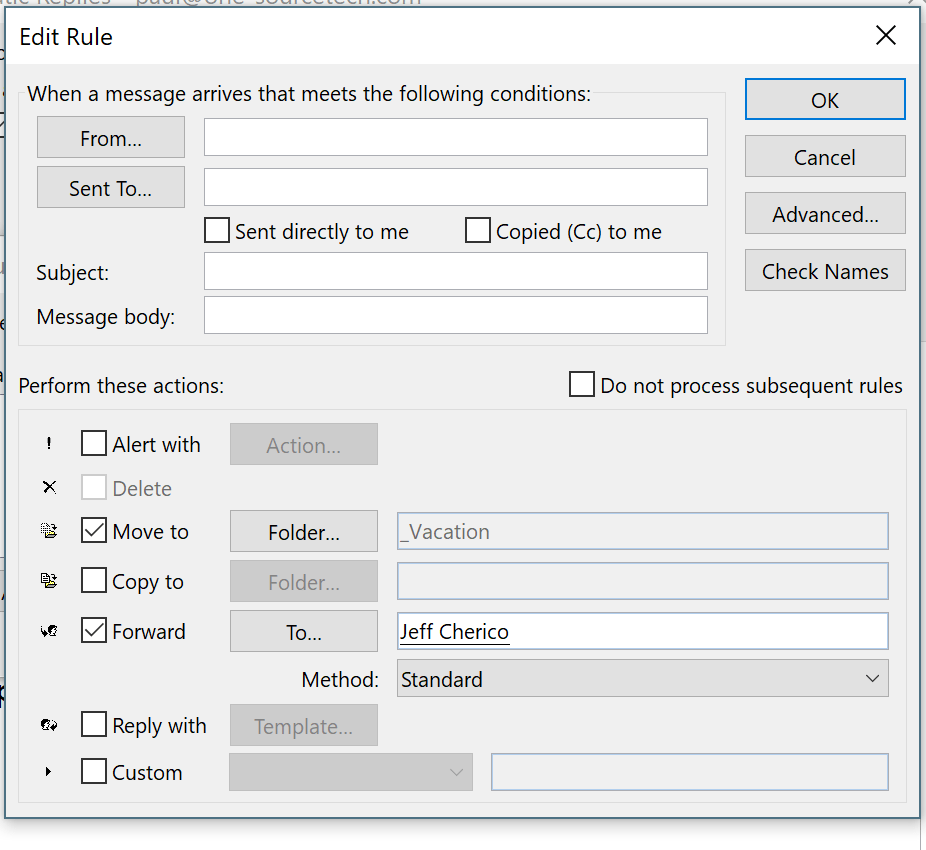
You’ll get the warning shown below — click “Yes”, as we want it to process all incoming messages.
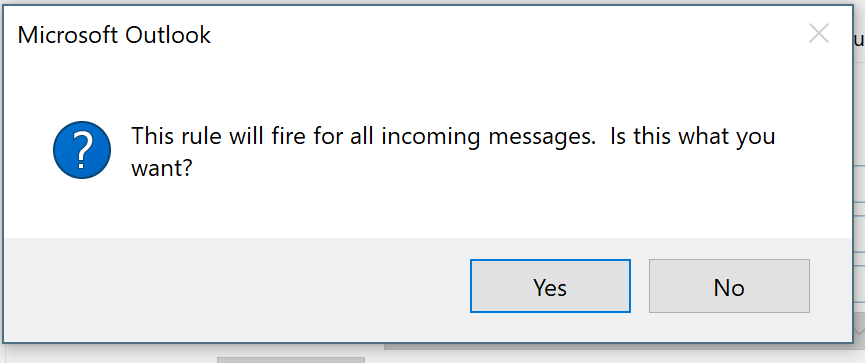
Click “OK”.
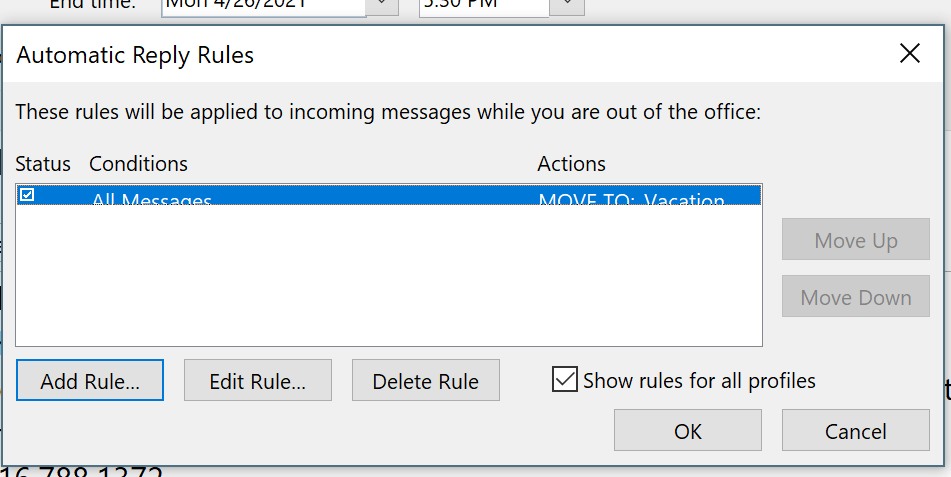
If you get the error message below, it’s because you didn’t reply to a message for both Internal and External recipients. If so, go back to page two of these instructions.
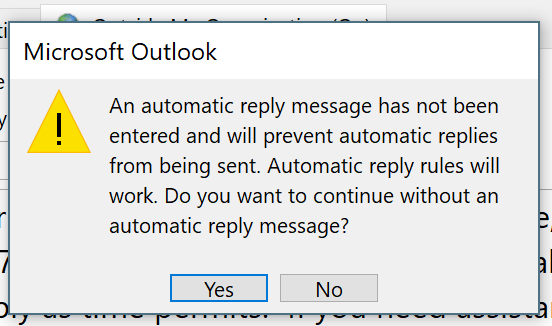
You’ve now created an out-of-office message and rules to help manage your Inbox while you are away.